
- #Virtualdubmod green screen install
- #Virtualdubmod green screen drivers
- #Virtualdubmod green screen driver
- #Virtualdubmod green screen software
- #Virtualdubmod green screen free
Oddly, VirtualDub seems to mostly work fine under Windows Vista beta 1.
#Virtualdubmod green screen driver
I intend to improve the Direct3D 9 driver over time, as that seems to be the way that video display on Windows is headed I actually prefer OpenGL, but I only have experience with basic OpenGL 1.1, and Direct3D is the evil that I know, so I'm more likely to do work on that front.
#Virtualdubmod green screen drivers
These drivers are typically slower than the 2D drivers, due to overhead in texture conversion and feeding the hardware command list. The OpenGL minidriver supports only point and bilinear the Direct3D 9 driver also supports bicubic, if you have DX7-class 3D hardware. The 3D minidrivers are the only ones which allow selection of the video filtering algorithm. In this case, the overlay is a second display surface that is pasted on top of the regular desktop in the scanout hardware of the video chip in the capture case, overlay is usually just the video capture hardware scribbling right onto the desktop window, which then gets displayed as usual.
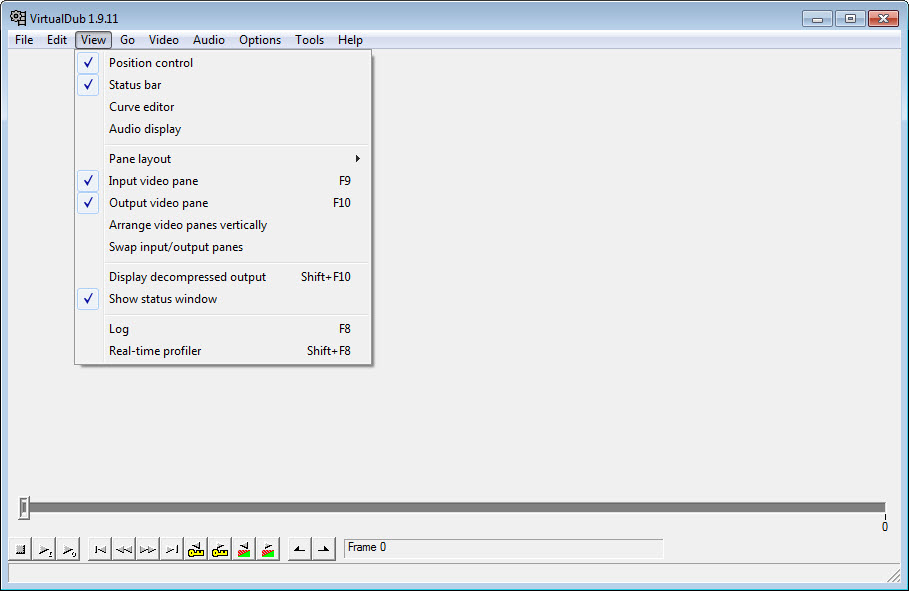
Note that the overlay I talk about here is different than the overlay mode usually seen in capture programs.
#Virtualdubmod green screen software
There's also usually only one overlay, so if you attempt to do output preview with both input and output formats set to YCbCr, only one will be a true overlay and the other will be a software conversion followed by a blit. VirtualDub will attempt to use an overlay whenever possible, but usually overlays and blits don't conflict: it's usually the case that blits only support RGB and overlays only support YCbCr.
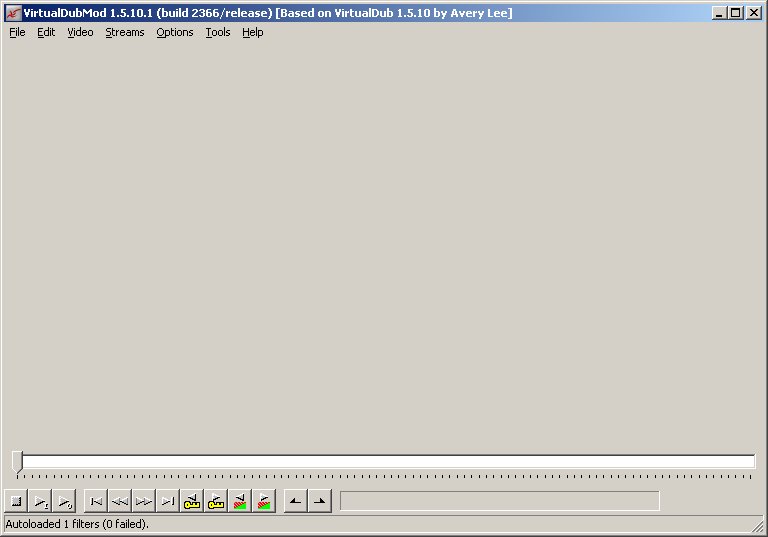
#Virtualdubmod green screen install
This type of display is often subject to separate color controls in the video driver's configuration pages, so be aware of drivers shipping with off-unity settings - NVIDIA drivers, in particular, like to install with saturation set above 100%. It's not uncommon for chroma to not be filtered in some modes, or even luma unfiltered along a particular axis. Depending on the video card, and even the video format, the filtering may be better or worse than bilinear. You can tell when this mode is active by a telltale dark green border when dragging or resizing the pane - this is the colorkey used to mask the video whenever VirtualDub's window is covered. The DirectDraw overlay path is also usually filtered, even on cards that don't support 3D.
#Virtualdubmod green screen free
Stretching is basically free in this mode due to hardware acceleration.

Generally, 3D cards filter and 2D-only cards don't. The DirectDraw blit path, which is the default, may or may not bilinearly filter. Unfortunately, whether it does depends on your video driver, and VirtualDub cannot tell or control which is being used. GDI is very slow when stretching, so when using this mode you will see a serious speedup by using exact 1:1 blits, unless your display driver accelerates StretchBlt(), which nearly none do. It is sometimes preferable when looking for image artifacts, however, as it results in the sharpest image. In this case each pixel in the source becomes a rectangle on screen, which results in generally poor perceptual quality. The non-DirectX path, which uses GDI, is never filtered and always uses point sampling. It also disables it by default when Terminal Server is active - this is usually faster over a remote link anyway. VirtualDub automatically disables accelerated preview when it loses focus, in order to release system resources and to allow for reselection of a better mode when it is reactivated. Remote Desktop) to work around DirectDraw blit clipping issues. This is required under current versions of WINE and under Windows XP Terminal Server (a.k.a. If you are experiencing rendering issues, particularly with multiple monitors, turning off DirectX support entirely is recommended.
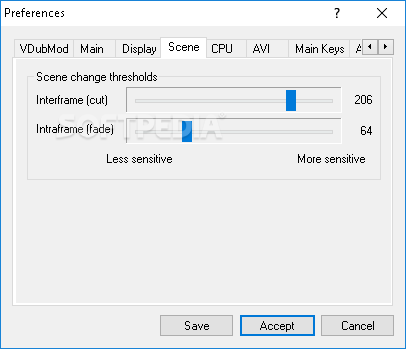
Under Options > Preferences > Display, there are a number of options for choosing the rendering technology. Right-clicking on the panes opens a context menu that allows selection of several predefined zooms and aspect ratios, along with an option to restore exact 1:1 pixel size. This means that you can correctly view video clips that may have an aspect ratio greatly different than 1:1, such as a clip whose frames have been split into sequential fields. You can choose arbitrary zooms as well as aspect ratios, even those that may be different from the underlying file. The right and bottom borders of the video panes in VirtualDub are draggable. Seems like a lot of people haven't discovered this yet, given that I haven't updated the help files for 1.6.


 0 kommentar(er)
0 kommentar(er)
