
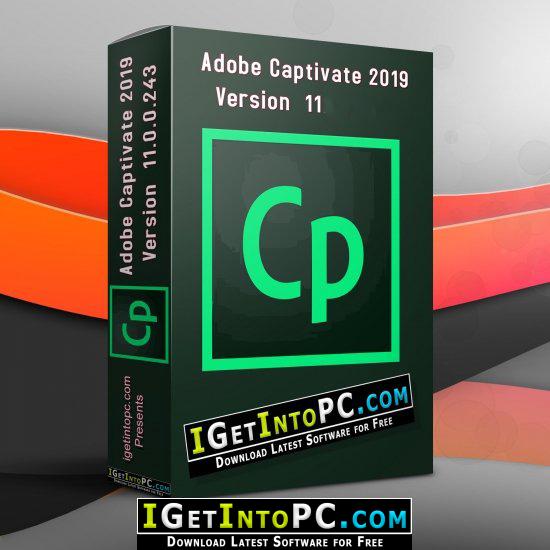
Using the resize handlesĬlick the slide object. You can resize slide objects using any of the following.

There are also other controls that you can find in the Options tab such as the Rotate Right and Rotate Left, Flip Horizontal and Flip Vertical, and the checkboxes Constrain proportions and Lock Size and Position the last one will be discussed in another post while the rest are discussed below. The Angle field shows the angle at which the object is rotated from its default position, with the default being 0 degrees.The W and H fields show the width and height of the shape.The X and Y fields show the horizontal and vertical positions of the shape.Some information and controls are not available to some slide objects.
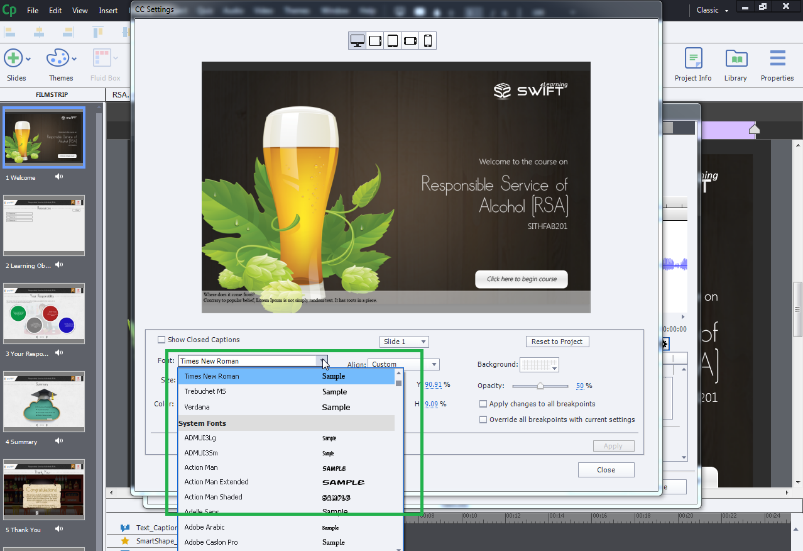
The Options tab provides you information about a slide object and some controls to reposition it.
#Adobe captivate 2017 resize images high quality windows
To make the PROPERTIES interface visible permanently, save a new workspace in Windows » Workspace » New Workspace. You can open the PROPERTIES tab by checking Windows » Properties or by pressing Shift, Control, and D together (Ctrl+Shift+D). If you cannot see the burger menu, it means that the custom workspace is enabled. If you cannot see it, click the Properties burger menu near the upper-right corner. You can reposition it depending on how you work. You can see the PROPERTIES interface, by default, on the right side of the window. The Options tab allows you to configure the position and size of a slide object. However, the way these functions work is very similar to Captivate 2017. The way the resizing, repositioning, rotating, and flipping of objects work here is described as how they work in Captivate 2019. The screen captures shown here uses Adobe Captivate 2019. However, since that phrase is too long, this post will refer to them as "slide object" or just "object". The introduction to Captivate in this blog refers to these objects as "visual and interactive elements" to distinguish them from those under the Objects drop-down menu.


 0 kommentar(er)
0 kommentar(er)
